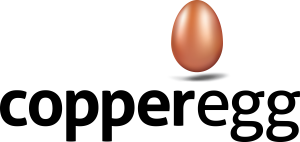Using CopperEgg, you can now generate an AWS EC2 cost report for your AWS account. This gives you a summary of AWS Costs for all EC2 instances and displays the total charges under different reservation scenarios. To generate an EC2 cost report for your account, follow these steps :
- Login to your CopperEgg instance and navigate to AWS Tab. Click on ‘Cost Reports’ option. To generate a report, click on ‘New Report’ button.
Figure 1: Opening the Cost Report section under AWS tab
- If you open Cost reports from Overview section, you will see list of all your AWS accounts linked to your CopperEgg account. You can choose from a list of these accounts. If you open this from a specific account, the current account will be selected and frozen.
Click Recurring check box if you want this report automatically run and sent on first day of every month. It can be disabled later. After selecting account and recurring (if desired), click on Savebutton.
Figure 2: Saving the preferences for generating the EC2 Cost Report
2. After a few seconds, the report is generated and mailed to you. The report can also be downloaded from the Web UI as an Excel sheet.
Figure 3: Report generation has been completed and the EC2 Report can be downloaded
Detailed information about what is contained in this report.
README (first tab):
This explains the scope and limitations of this EC2 Cost Report. These items are listed in the README tab:
- This report doesn’t support processing for dedicated tenancy instances and convertible reservations.
- For simplicity of calculations, we consider only two Operating Systems – Linux and Windows. There could be variations in pricing due to different flavors of the Operating System or because of other pre-installed software (say a Microsoft server instance with SQL Server pre-installed). Such pricing variations are not included in this report.
- You can change the values used in the report and modify them according to your requirements. For example, in the sheet “EC2 – Current Scenario”, you can change the upfront and recurring charges for any server, which will cause ‘Annual Charges’ to be recalculated. Similarly, in the sheet “EC2 – Proposed Reservations”, you can change the “No of Servers” value which will trigger a recalculation of the prices under various reservation options.
- In the sheet “EC2 – Current Scenario” if it is mentioned that a particular server (e.g. test-server-1 of type m3.large) is unreserved, it simply implies that one of the server instances of that specific type in that region is unreserved. We mark a particular server as unreserved for illustrative purposes. AWS Reservations are not linked with specific server instances but are according to server types for a region.
- Some prices in the column for “3 Year Reservation with No Upfront Charges” in the sheet “EC2 – Proposed Reservations” are marked “N.A.” indicating that these reservation options are not offered by AWS.
- This Report is in beta version and is offered under the CopperEgg Term of Use. In case of any discrepancy, please reach out to us at support@copperegg.com
EC2 – Current Scenario (second tab):
This sheet details the current charges that you are incurring for your EC2 servers as per the Reservation Strategy that is currently applied.
The columns in this sheet are:
- Region – The AWS region in which the instance is running.
- Availability zone – The AWS AZ in which the instance the running.
- Instance type – Instance type of the running instance.
- Reservation Type – Type of reservation which can be Unused / On Demand / Partial Upfront / Full upfront / No Upfront etc.
- Reservation expiry – This is shown only for currently reserved instances (Time in UTC)
- Server Name – The name of the instance on AWS (value of Tag Name).
- Upfront charges – For reserved instances, we show upfront charges (if any).
- Recurring charges – For reserved instances, we show recurring charges (if any).
- Annual charges – For reserved instances, we show annual charges which is computed from upfront and recurring charges.
The rows in this sheet are highlighted in GREEN, RED or YELLOW.
GREEN – If the EC2 instance is covered under a reservation
RED – If the EC2 instance is running on demand
YELLOW – In case there is an unused reservation, the number of wasted reservations with the corresponding reservation type is displayed in this row.
EC2 – Proposed Reservations (third tab):
In this tab, we provide cost estimates for each instance under different reservation strategies.
The columns in this sheet are:
- Reservation expiry – This is shown only for currently reserved instances (Time in UTC)
- Region – The AWS region in which the instance is running.
- Availability zone – The AWS AZ in which the instance the running.
- Instance type – Instance type of the running instance.
- No. of instances – The count of instances of this instance type which should be reserved in a given AZ/Region. This value can be changed to trigger formula update in all the pricing related columns after it.
- On demand (No reservation option) – Annual charges if this instance is not reserved.
- 1 yr with no upfront – Annual charges if this instance is reserved under 1 yr no upfront option. Hourly charges are also shown which can be changed to change annual charges (computed using formula).
- 1 yr with partial upfront – Annual charges if this instance is reserved under 1 yr partial upfront option. Partial upfront charges and hourly charges also shown which can be changed to change annual charges (computed using formula).
- 1 yr with all upfront – Annual charges if this instance is reserved under 1 yr all upfront option.
- 3 yr with no upfront – Annual charges if this instance is reserved under 3 yr no upfront option. Hourly charges are also shown which can be changed to change annual charges (computed using formula). This option is not available for many instance types from AWS’ end, so we show N.A. in all such excel fields.
- 3 yr with partial upfront – Annual charges if this instance is reserved under 3 yr partial upfront option. Partial upfront charges and hourly charges also shown which can be changed to change annual charges (computed using formula).
- 3 yr with all upfront – Annual charges if this instance is reserved under 3 yr all upfront option.
The rows in this sheet are highlighted in GREY or RED
GREY – These EC2 instances are already reserved. Charges under different reservation strategies that are listed so that the user can choose the right reservation strategy once the existing reservation expired.
RED – These EC2 instances are currently unreserved. It is recommended that the user reserve these instance immediately by selecting the optimal payment schedule as listed.